手机与电脑共享屏幕?方法一:使用 Miracast(仅限支持 Miracast 的 Android 设备)在电脑上,打开 "设置",然后选择 ""。选择 "投影到此电脑",然后按照屏幕上的提示设置投影选项。在手机上,打开 "设置",那么,手机与电脑共享屏幕?一起来了解一下吧。
1、首先我们打开电脑桌面,使用快捷键“Windos+X",然后选择设置,选择。
2、在电脑中选择”投影到此电脑“选项。
3、在投影到此电脑中,选择”所有位置都可用“,这样来保证手机可以连接电脑。
4、打开安卓手机的设置界面,在更多连接方式里面选择”其他联系方式“,选择”投射屏幕“。
5、在投射屏幕打开之后,手机会自动搜索,下面就会显示你的电脑设备,点击连接即可。
6、此时你的电脑就会提示你是否允许此设备在电脑上投射,你只需要点击是即可。等电脑搜索配对完成,这样就可以投射手机的屏幕了。
/原料
AirDroid 手机 电脑
方法/步骤
1、在安卓手机和电脑上分别AirDroid客户端,并且同个账号。
2、后打开电脑端,找到第三个图标,打开观察模式。
3、接着打开手机端,出现弹窗提示,点击立即开始。
4、手机的画面会成功共享到电脑屏幕,手机的操作电脑也会同步切换。
手机分享到电脑/电视
1、首先先在我们的电脑里安装AirDroid Cast。
2、接下来我们好打开之后会出现一个二维码。
3、接下来需要在手机里也一个AirDroid Cast。
4、接下来我们在点击手机APP的扫一扫投屏,扫电脑上的二维码就好啦。
手机分享到手机/平板
1、2台手机安装AirDroid Cast。
2、接下来其中一台手机打开后后,点击底部的接收投屏,会出现一个二维码。
3、接下来需要在另外手机里也一个AirDroid Cast。
4、接下来我们在点击手机APP的扫一扫投屏,扫手机上的二维码,或者输入投屏码就可以投屏成功。
要将屏幕共享到另一台设备,我们可以通过AirDroid Cast来共享屏幕。
步骤1. 要使用AirDroid Cast,需要先在两台设备安装并启用。
步骤2. 打开后可以在界面上看到一组投屏码。
步骤3. 在投出设备的AirDroid Cast输入另外一台设备的投屏码,即可投出。
步骤4. 接收投屏设备会弹出一个窗口,单击“运行”然后就可以共享屏幕了。
与传统的投屏只能实现单设备投屏不一样,AirDroid Cast可以实现设备间的投屏,手机可以投屏到电脑,电脑也可以投屏到手机,并且手机投屏手机,电脑投屏电脑也不是难事。
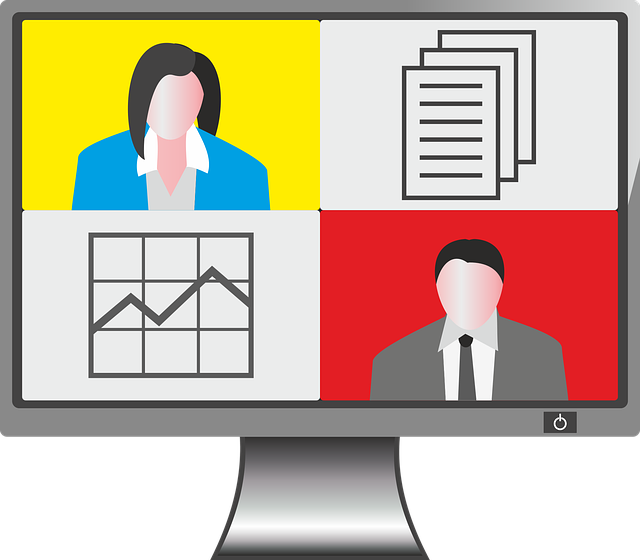
要实现手机屏幕与电脑共享屏幕,有以下几种方法:
USB连接投影:通过USB数据线将手机连接到计算机上,并开启USB调试模式。在电脑上安装投屏(例如Vysor、ApowerMirror等),就可以将手机屏幕投射到电脑屏幕上了。
WiFi连接投影:在手机和电脑上都安装同一款投屏(例如AirMore、TeamViewer等),并确保手机和电脑在同一WiFi网络下。然后在手机端打开投屏,选择投屏功能,扫描二维码或输入验证码,即可将手机屏幕投影到电脑屏幕上。
高清无线投屏:使用支持无线投屏的设备,如Chromecast、Apple TV等,可以通过无线方式将手机屏幕投影到电视或电脑显示器上。具体操作方法请参照设备说明书。
需要注意的是,在进行手机屏幕投屏时,为了防止信息泄露,请确保仅在受信任的网络环境下进行投屏操作,并及时关闭投屏功能,以避免不必要的风险。
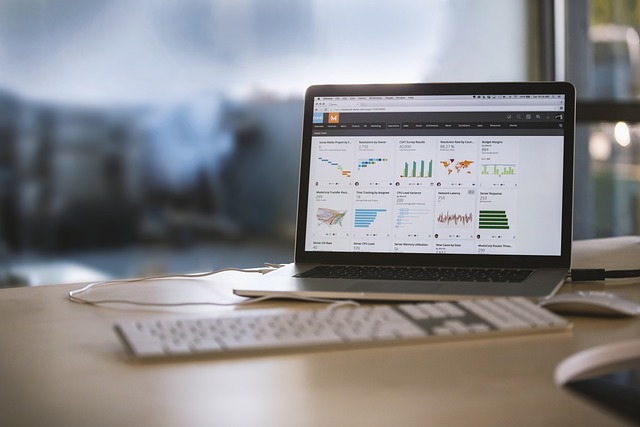
以上就是手机与电脑共享屏幕的全部内容,手机和电脑共享屏幕的方法有:使用数据线连接、使用无线投屏等。1、使用数据线连接 这种方法非常简单,只需要使用一根数据线将手机和电脑连接起来即可。将手机连接到电脑时,电脑会自动识别并安装驱动程序。