手机扫描成word文档?1、手机打开WPS,点击右下角加号图标。2、界面切换,点击第2排最后一个拍照扫描。3、手机摄像头对准文本内容,点击中间白色圆圈图标。4、确认文章内容,点击右下角确定。5、点击右下角完成。6、点击右下角导出文档。那么,手机扫描成word文档?一起来了解一下吧。
全能扫描王是一款功能强大的扫描,但它的主要功能是用于数字化纸质文件。虽然它可以将扫描的图片保存为多个文件格式,但无法直接将多张图片合并到一个Word文档中。
若你希望将多张图片合并到一个Word文档中,你可以尝试以下方法:
方法一:使用Microsoft Word本身的功能
1. 打开Microsoft Word。
2. 创建一个新的空白文档。
3. 在Word文档中,选择“插入”选项卡。
4. 在“插入”选项卡下,找到“图片”按钮,点击它。
5. 在弹出的对话框中,选择要插入的第一张图片文件,点击“插入”。
6. 重复步骤4和5,将所有的图片逐个插入到Word文档中。
方法二:使用第三方转换
1. 使用全能扫描王将多张图片扫描并保存为PDF文件格式。
2. 使用在线或本地的PDF转Word将PDF文件转换为Word文档。
3. 在转换后的Word文档中,你将找到每页都包含一张图片。
需要注意的是,无论使用哪种方法,图片的大小和布局可能会受到限制,可能需要调整图片和文本的布局以适应Word文档的格式。
希望以上方法对你有所帮助!如有其他问题,请随时向我提问。
题主的意思是用手机把纸质版的文件扫描成word文档形式,可以编辑吧。下面是具体的操作步骤:
第一步,打开掌上识别王,进入之后在下方菜单栏找到【箱】点击进入,在【常用】找到【文件扫描】点进去。
第二步,手机直接跳到相机功能内,我们可以对着需要扫描的文件拍照,也可以点击右下角【相册导入】,直接选中已经拍好存入相册的图片,在相册里选好图片之后,点击右上角【导入】,注意一次最多可以导入50张图片。
第三步,手动截选一下文件文字部分,点击右下角【保存】
第四步,可以再次选择【添加页面】,全部添加后点击【识别】。
第五步,识别完成之后,点击【分享】—【以word分享】发送出去就可以了。这样就能把文件扫描成电子版编辑了。
iphone把图片扫描成文档需要在WPS应用界面中,点击图片转word进行设置即可,具体操作如下。
/原料:iPhone12、iOS15.0、wps office13.20.0
1、在WPS应用界面中,点击图片转word。
2、在图片转word界面中,点击选择图片。
3、在弹出的窗口界面中,点击拍摄。
4、在文字识别界面中,点击拍照。
5、在拍摄后,点击导入。
6、在识别结果界面中,点击导出文档。

将电脑上图片文字扫描成word文档,直接使用文字识别,就可以解决了,方法如下:
首先,打开文字识别(推荐迅捷ocr文字识别),选择上面的极速识别;接着,点击左上角的添加文件,将需要识别的图片添加进去;然后,在上面选择文件的识别格式;最后,点击一键识别;
上面的是用过所有中比较便捷的一款,非常适合你,赶紧去试一试吧!
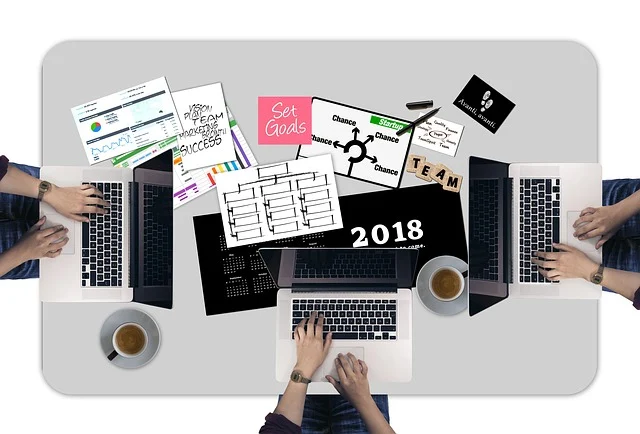
如何将手机拍摄的照片文字转换成word
在一本专业书籍上看到一篇关于犹太富商以生命为代价保护钻石的故事,感觉跟这期的主题非常的符合,当时手上只有手机所以就用手机拍下来了,回来之后传到电脑上,但是手机拍摄的照片文字不能直接复制和编辑,需要转换成word才能进行操作。
还好这个时候跟我的实习生夏莉知道捷速图片文字识别,她说她大学的时候经常用这个识别老师的课堂笔记,上课的时候用手机拍下来,回去转换一些就可以自己使用了,这样她的课堂笔记做的又好又快。所以这种情况捷速图片文字识别应该能够帮上忙。
我这人就是喜欢学习,并没有把这件事交给夏莉去做,而是让夏莉教我怎么使用捷速图片文字识别。让我没想到的是这么神奇的既然使用起来那么简单,将需要识别的照片添加到中,点击“识别”按钮就启动识别程序,这个时候只需要等待很短的时间就能将照片中的文字识别出来,最后保存为word就ok了。
这次有学了一招,手机拍摄的照片文字可以使用捷速图片文字识别转换成word,这还要感谢夏莉的帮助。做人一定要谦虚,不要高姿态,因为说不定什么时候可以从别人身上学到有用的东西。
以上就是手机扫描成word文档的全部内容,1. 我们这里需要借助WPS来实现扫描操作,首先打开手机桌面上的WPS office APP。2. 进入主页面后,找到想要扫描的文件,打开。3. 在打开的文件页面,左下角点击“”选项。4. 在打开的窗口。